Is Trello The Right Fit For Your Project Management Needs? Unbiased Review

Effective project management makes sure that activities are organized, assignments are defined, and Progress is followed, which is the foundation of an energetic team. Trello is a special choice in project management software for companies looking to build up collaboration. Uncover this software and the factors that make it one of the most significant project management platforms.
What is Trello?
This is a helpful tool that allows users to visually act for tasks using lists, cards, and boards. It is not only a tool for project management. Because of its user-friendly interface, project managers with varying levels of skills may use it. It gives consumers a complete picture of a project’s status while highlighting speed and clarity.
It has long held a significant market share, thanks mainly to its ease of use. There were at least 50 million registered users in 2018, according to the most recent stats publicly available, though Atlassian said the figure is now significantly higher.
Key Features of Trello:
Following are some of the critical features:
- Boards, Lists, and Cards: It uses visual boards, lists, and cards to arrange tasks so users can see them.
- User-Friendly Interface: The intuitive layout makes it appropriate for inexperienced and seasoned users.
- Customization: You may customize lists, cards, and boards to fit specific project specifications and workflows.
- Tools for Collaboration: Real-time updates, notifications, and task assignments facilitate more straightforward collaboration.
- Communication: Within the site, users may exchange attachments, leave comments on cards, and have open conversations.
- Integration: Its smooth integration with other apps increases compatibility and functionality.
- Due Dates and Labels: Tasks may be assigned due dates and labels to facilitate tracking priority and Progress.
- Pricing Structure: Offers several subscription options, including premium subscriptions with additional features and free memberships.
- Security Measures: Has robust protocols to protect personal data and places a high premium on security.
- Adaptability to Industries: Adaptability satisfies various industry demands from multiple sectors.
Detailed Instructions for Setting Up a Trello Account:
Follow the steps below for Login: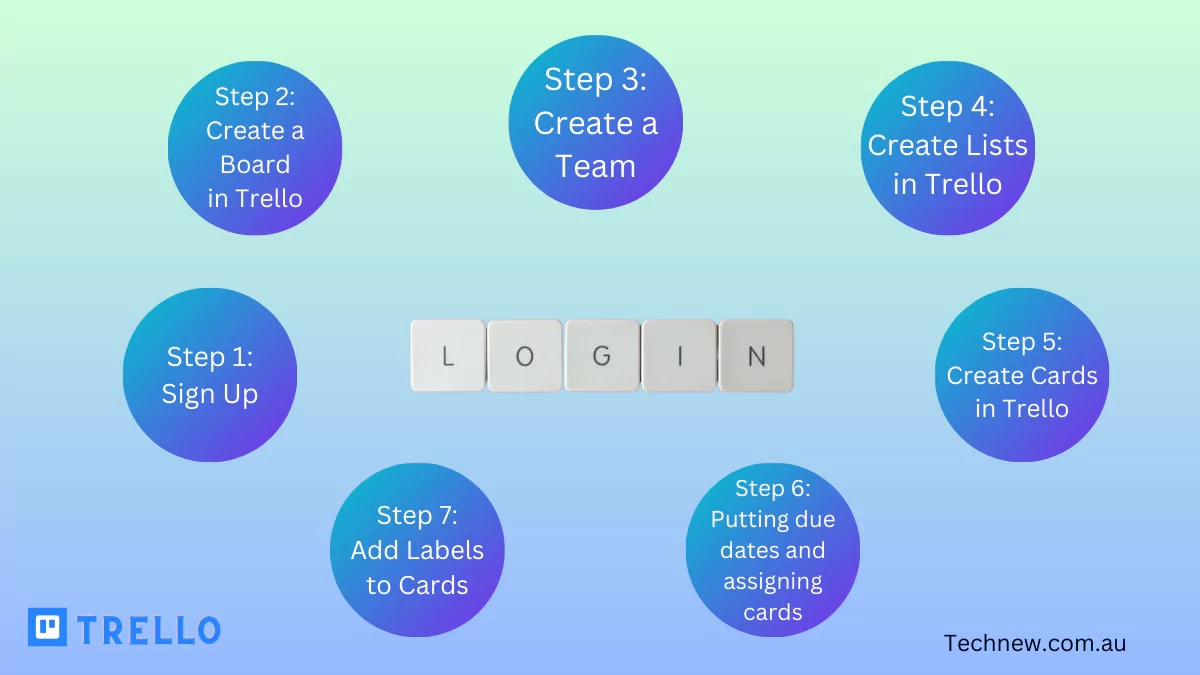
Step 1: Sign Up
New users can sign up by visiting trello.com.
After checking in for the first time, you will see a page with the personal board tab, including the opportunity to create a new board.
Step 2: Create a Board in Trello
Follow these steps to create a board, as you can do nothing without a board.
- Click the Create New Board option under the Personal Boards menu.
- Give the board a name. You can select a backdrop color or pattern that you can change at a later time.
- If you have more than one team, you may select which team you want to provide access to a board.
Step 3: Create a Team
Forming a team is necessary for work-related reasons. To do so, use the “Create a team” option.
It is required that you give the name of the team, specify its nature, and supply a synopsis. Next, choose ‘Continue’, and a link to invite team members will appear.
After inputting your team members’ email addresses, click “Send Invitation” to begin. The invite will be sent to them.
Step 4: Create Lists in Trello
You create lists as per your requirements. You may have three lists, for instance, To Do, In Progress, and Done. It is also possible to create individual lists for every team member. To make a list, follow these steps:
- Open the board to create a new list. Below the name of the board, click the Add a List option.
- Click Add ListList after giving your ListList a name.
- Below your List is where you’ll discover the add a card option.
Step 5: Create Cards in Trello
- Choose the “Add a card” option beneath the list name.
- After giving the Card a title, click “Add Card.”
Click on a card to add a note or description for each member of your squad. You may add labels, checklists, and attachments from the same screen.
Step 6: Putting due dates and assigning cards
Its card list allows you to add members and due dates. Knowing who is working on a job with a team is beneficial. Due dates make it easier to remember when things need to be completed.
You can track who has been given a task and assign an individual to a card. You may add numerous members to a card to ensure everyone receives updates on a particular assignment. To add someone to a card, complete these steps:
- Select the Card that needs to have members assigned to it.
- Select the Members menu item shown on the right.
- To add someone to your team, search for them and click their names.
Next, do the following actions to add deadlines:
- Select the Card that needs a due date added by clicking on it.
- From the List on the right, select the Due Date option.
- Choose a deadline by using the calendar. After adding a time, click Save.
Less than 24 hours before a deadline, a yellow label is applied, while past-due cards appear in red.
Step 7: Add Labels to Cards
It lets you label cards with colored labels to indicate what kind of job they are, or to which group they belong. A single card can also have several labels added to it. To add labels to a card, follow these steps:
- Select the Card that needs a label added by clicking on it.
- Select the Labels menu item located on the right.
- Select a label from your List. It displays several pre-chosen colors. By selecting the edit icon, you may provide a label.
After adding labels to your cards, you can see colored bars on the cards in your lists, as shown in the image.
How Trello Enhances Team Collaboration:
This is the best at team collaboration. Team members are kept informed of developments as they happen through real-time updates and notifications. It becomes easy to assign tasks, and direct commenting on cards encourages candid dialogue. With features like due dates and labels, tracking progress becomes an intuitive part of the collaborative process.
Asana Vs Trello:
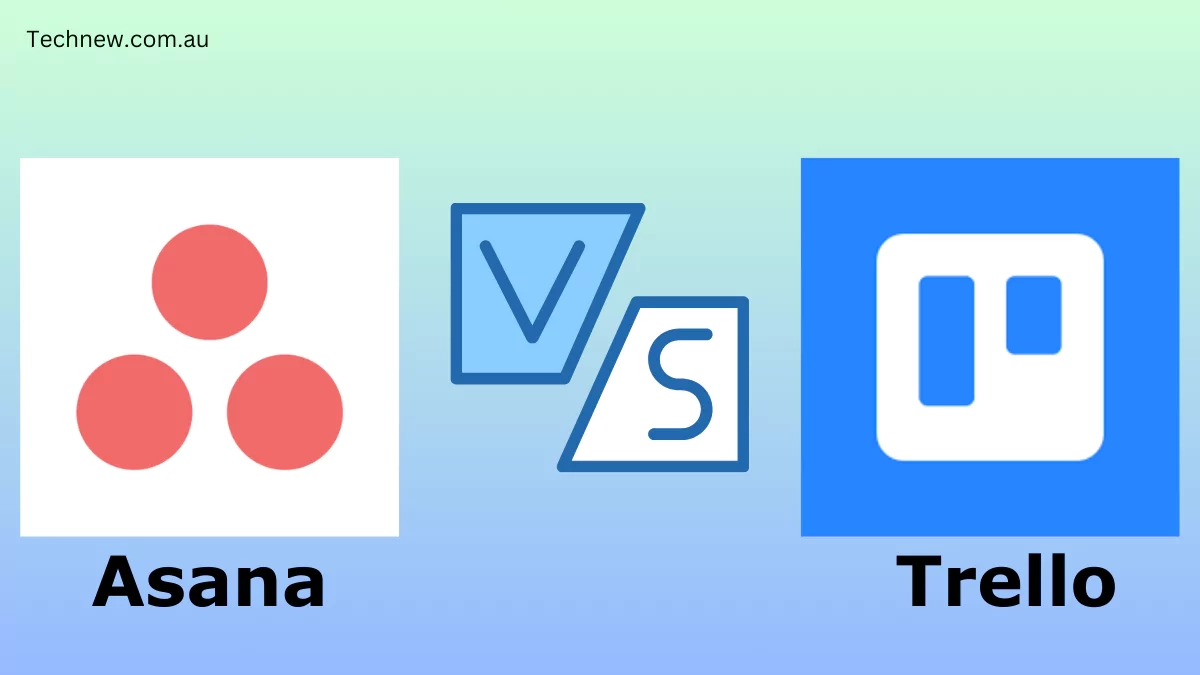
| Feature | Asana | Trello |
| Task Representation | Task lists and boards with sections. | Boards with lists and cards. |
| User Interface | Clean and modern interface. | Simple and intuitive design. |
| Task Customization | Rich customization options for tasks. | Customizable boards, lists, and cards. |
| Collaboration Tools | Robust collaboration features. | Real-time updates, task assignment, and comments. |
| Integration Options | Extensive third-party app integrations. | Seamless integration with various apps. |
| User Learning Curve | Moderate learning curve for new users. | Low learning curve, user-friendly. |
| Mobile App | Feature-rich mobile app. | User-friendly mobile app for on-the-go use. |
| Project Templates | Offers project templates for quick setup. | Limited project templates. |
| Timeline View | Provides a timeline view for projects. | Lacks a built-in timeline view. |
| Automation Features | Offers advanced automation capabilities. | Basic automation features. |
| Reporting and Analytics | Includes reporting and analytics tools. | Limited reporting features. |
| Security Measures | Implements robust security protocols. | Prioritizes security with encryption. |
| Use Cases | Suitable for various project types and sizes. | Popular for small to medium-sized projects. |
Tips for Effective Usage:
Users can employ several tactics to optimize its advantages. To increase productivity, consider carefully labeling and filtering boards, connecting them with other applications, and arranging them. With the help of these pointers, users may better utilize it and adapt it to their project requirements.
Latest Updates and Future Developments:
This is still dedicated to making improvements all the time. With features that address user input and growing industry trends, the platform’s recent improvements demonstrate its commitment to improving the user experience. It is poised to remain at the forefront of project management innovation, with even more interesting innovations promised in the roadmap for future advancements.
Success Stories:
Every day, hundreds of organizations utilize this software. To learn how these businesses have used it as an essential component of their workflow, please read about them.
Trello App:
Their mobile app ensures that project management isn’t limited to the workplace in a world where adaptability is crucial. Users may use their smartphones or tablets to manage projects using the app’s mobility and accessibility. Teams that have individuals who are remote or always on the go would benefit significantly from this flexibility.
Users’ Reviews About Trello:

Here are some positive and negative reviews from the users:
Positive Reviews:
- Intuitive and visually appealing interface with reasonable pricing.
- Effortless addition/removal of team members with superb search functionality.
- Seamless integration with other team processes for agile collaboration.
Negative Reviews:
- The accidental “drag/move/delete” is scary for you because you can accidentally move a card when you’re just trying to scroll over on the screen and that can be problematic.
- Fear of insecurity is a shortcoming of the apps. Some bad people can use this app for their ill purpose.
Conclusion:
To sum up, Trello is a superior project management application that encourages collaboration and productivity. Because of its extensive features, easy-to-use design, and industry-specific customization, it is a preferred option for businesses globally. Teams can accomplish project success and improve their collaborative efforts by using this software.

Similar Posts
Excel HSC Legal Studies 2019 Campion
How Are Luminous Scans Transforming the Medical Sector?
Intelligent Automation and Robotics Summit – Melbourne