Is Adobe Acrobat Pro’s OCR Worth It for Editing Scanned PDFs?
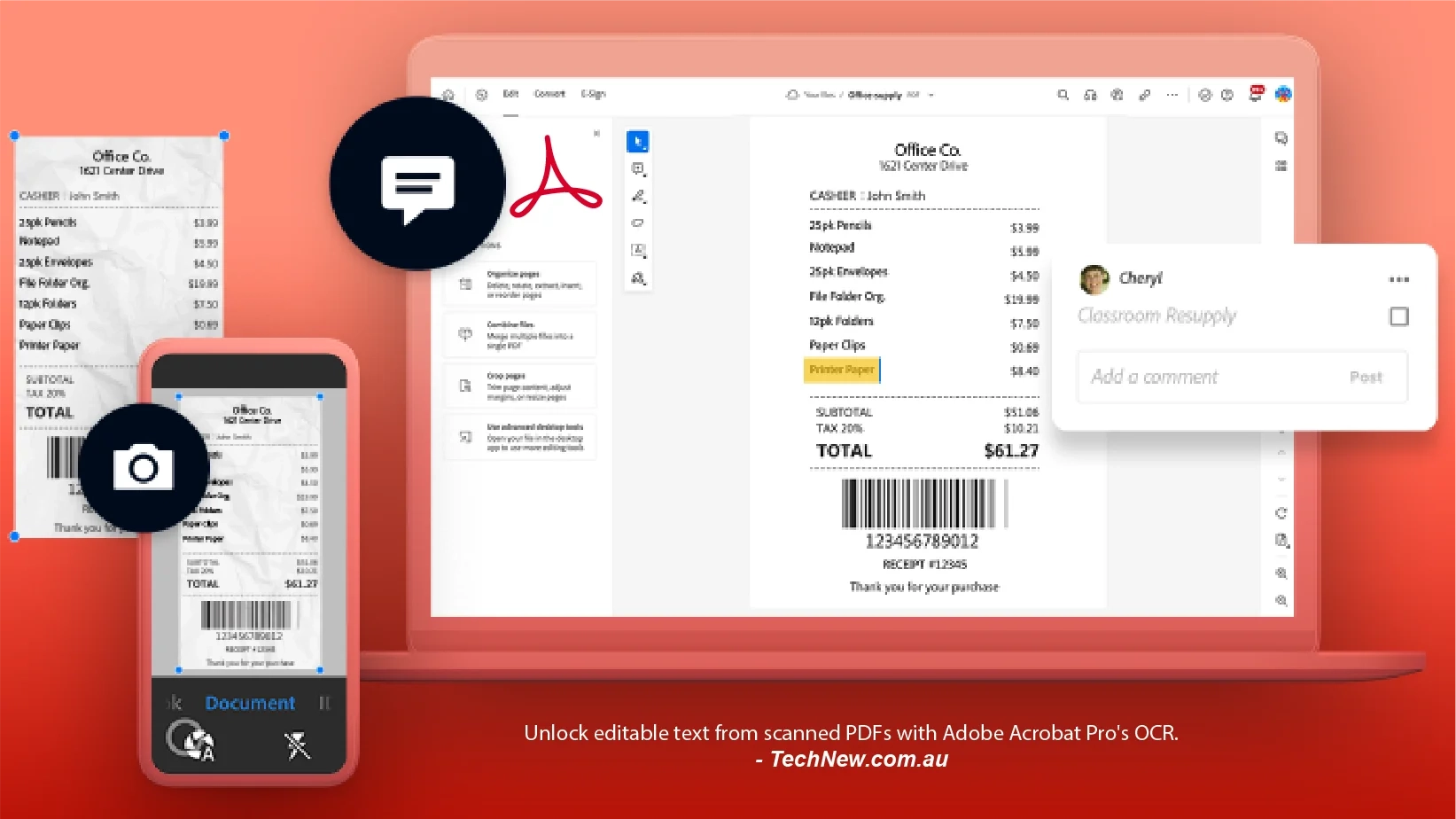
Have you ever found yourself surrounded by stacks of old documents, wishing there was an easier way to digitize them? That’s where OCR Technology comes in. It’s like a digital magic trick, turning scanned images into editable text. Many software solutions, including Acrobat Pro, offer online Optical Character Recognition OCR functionality. But what’s the real story? Let’s delve into the wonders of OCR and examine Acrobat Pro’s role in it.
What is Adobe Acrobat Pro’s OCR?
It is a tool that turns scanned files, PDFs, and images into editable documents. It comes in three versions: Acrobat X Pro, Acrobat XI Pro, and Acrobat Pro DC. Acrobat Pro OCR languages might have fewer options than other OCR software like ABBYY FineReader. Still, it’s super popular because it’s geared more towards business needs than academics. Meanwhile, it works on Mac and Windows, with iOS, Android, and Windows apps.
Adobe Acrobat Pro’s OCR Features:
Instant Conversion:
Say goodbye to manual data entry! The OCR feature instantly converts scanned paper documents or image files into editable text within a PDF, eliminating the need for tedious manual input.
Font Matching:
Rest assured that your document’s original formatting is preserved. Acrobat Pro Adobe automatically recognizes text and its formatting, generating custom fonts to ensure that your PDF matches the appearance of the original printout.
Seamless Integration with Office:
Acrobat Pro OCR, text reputation functionality, seamlessly integrates with different packages, allowing you to incorporate your new PDF into existing workflows without problems. Whether you need to reduce and paste or export to Microsoft Word (DOCX), PowerPoint (PPT), Excel (XLS), or a plain textual content file (TXT), Acrobat has you blanketed.
Ideal for Archiving:
Preserve your files’ exact look and experience even as enhancing accessibility and safety. OCR textual content popularity Acrobat Pro permits you to store files as smart PDFs, making sure that text is searchable and copyable while limiting enhancing talents, making it ideal for archival purposes.
How to Use OCR in Adobe Acrobat Pro?
Initiating the OCR Process:

Once you’ve located the “Scan and OCR” option, click “Recognize Text” in the top toolbar. From the dropdown menu, select “In This File.” If you’re concerned about file size, opt for “Searchable Image” and choose “600 dpi” for downsampling. For those prioritizing fidelity, “Searchable Image (Exact)” is the way to go.
Refining the OCR Results:
After initiating the OCR process, Acrobat Pro DC will identify any potential recognition errors. Text suspected of being misrecognized will be highlighted in red boxes. Click on any of these to compare the recognized text with the original image and make necessary corrections. OCR in Adobe Pro Acrobat dc also allows the review of recognized text, allowing for finer adjustments.
Completing the OCR Journey:

Continue refining the OCR results until all text is accurately recognized. Save your PDF, preferably using “Save As” to preserve a new file version. If your document still contains numerous recognition errors, consider seeking a born-digital version or improving the scan quality. For those unable to do so, alternative options like submitting a Reserves Request Form may be necessary.
With the OCR process complete, you can now:
- Copy, paste, and edit passages of text within the document.
- Easily search the text in PDF readers or word processing programs.
- Import the text into analysis programs like ATLAS.ti or NVivo.
- Make information easier to find on the internet by creating searchable documents.
Is Adobe Acrobat Pro’s OCR Worth It?

1. Accuracy of OCR Results:
Let’s talk about how accurate Acrobat Pro’s OCR is. Well, it’s okay, but not perfect. The quality of the original document matters. The OCR might need to be scanned well or have tricky fonts. But if the document is clear and you use the right settings, you can get decent results. To achieve or come close to 100% text accuracy, you have to review and edit the text once the initial recognition process finishes. However, you must maintain the distance between the camera and the document, which should be 50-60 cm.
2. Ease of Use and Customization Options:
Adobe Pro OCR pdf is pretty simple to start, which is great. But here’s the downside as well. You need more control over the settings. You can’t adjust things like scanning quality or contrast, which could affect the accuracy of the OCR, especially if the scan is better.
3. Integration and Compatibility:
One cool thing about Acrobat Pro is how well it fits into other PDF editing tools. It’s like puzzle pieces that fit perfectly together. But sometimes, there might be a hiccup with certain file types or how the PDF was created. Overall, it’s handy for making documents easier to use and share.
4. Text and Handwriting Recognition:
This software recognizes text and handwriting. You can easily extract text from images, no matter their font. Even if the OCR isn’t always perfect, it’s still helpful for turning handwritten notes into digital text. Meanwhile, 6% of total wages in America are being spent on time wasted trying to extract meaning from poorly written material.
5. Challenges with OCR Quality:
When you try to make an old document, say from 1981, into an editable form, Adobe Pro struggles with it. It can only handle scanned or printed documents with old-school printers. However, when dealing with low-quality documents, Adobe Acrobat OCR feels like trying to read a blurry photo.
Meanwhile, it gives you OCR results after running the document. They’re not great, but not terrible, either.
6. Consideration of AI Integration:
Here’s an interesting thought. Why isn’t Acrobat Pro Adobe OCR using some cool AI stuff? You know, like how Google does it. It could make the OCR way better. However, Adobe has no OCR engine, so you must wait and see if they will jump on the AI train.
7. Exploring Alternative Solutions:
Given Acrobat Pro’s OCR challenges, exploring other options becomes necessary. Exporting the OCR results to Word for editing proves to be a game-changer. And if all else fails, you can rescan the document at a higher quality or tweak it in Photoshop.
Adobe Acrobat Pro OCR Alternative:
- Docparser
- Abbyy FineReader
- Google Doc Ai
- Kofax OmniPage Ultimate
- Abbyy Flexicapture
- Readiris
- Rossum
- Tesseract
FAQs:
How to convert PDF to OCR in Acrobat Pro?
1. Open the PDF file in Acrobat Pro.
2. Go to the “Tools” tab.
3. Select “Enhance Scans.”
4. Click “Recognize Text” and choose “In This File” from the dropdown menu.
It will perform OCR on the PDF, making it searchable and editable.
Can Acrobat Pro handle old or low-quality documents?
While Adobe Acrobat struggles with old or low-quality documents, satisfactory OCR results can still be achieved with well-scanned documents. However, documents printed with outdated printers or scanned poorly may pose challenges.
Does Acrobat Pro utilize AI for OCR improvement?
Currently, Adobe Acrobat does not utilize AI for OCR improvement. The software’s OCR engine is sourced from another company. However, there is potential for integrating AI to enhance OCR quality.
Does Acrobat Pro DC include OCR?
Yes, Acrobat Pro DC includes OCR functionality.
Final Verdict:
Acrobat Pro’s OCR functionality balances strengths and limitations. While it may not always deliver perfect results, especially with challenging scans, its ease of use, integration with other tools, and advanced recognition capabilities make it a valuable asset for document digitization and editing tasks. Understanding its capabilities and limitations can help users make the most of Acrobat Pro’s OCR while navigating potential challenges.

Similar Posts
ScheduleOnce Review – Your Ultimate Scheduling App
AI in Exam Proctoring in Australia (2025): Fair or Biased? Evidence & Solutions
Journey of Virtual Reality in the Health Sector